ポケモン剣盾 LANモードライブ大会をインターネットで開催する 環境構築クライアント編
ライブ大会をインターネット経由で開催する
こんにちは。Qiitaみたいな賢い文章かけないので許してください。
※重要
今回はサーバーに接続する人向けの内容です。
別にサーバーを建ててくれる人がいないと動かないので、この記事の内容だけでライブ大会をインターネット経由でできるようにはなりません。
ライブ大会の仕様については一切書いておりません。今度別記事で書きます。
サーバー編はそのうち書くかもしれないです。とりあえず現状はサーバー建てる人は今回紹介したソフトウェアのREADMEを読んでください。鯖建てられるならできる。ていうか俺の記事よりそっち見た方がいい。
⓪. なんでこんなことしてるかざっくり説明
身内でポケモン大会やりて〜〜〜〜〜〜
インターネット大会とローカルのライブ大会ってあるじゃん!!
インターネット大会だと使えない機能がありますね...
ライブ大会でしかできないこと
1. 観戦
これだけです
そんくらい我慢しろカス
観戦ができることで
1. 通話しながら盛り上がれる
2. キャプチャボード係が一人いるだけで全ての対戦を配信できる
みたいなことができると思います。
余談ですがswitchのLANモードで通信ができるようになるので他のソフトでも応用ができます(イカッチャとか)
①. 用意するもの
残念ながらswitch単体では基本的にできません(ファームウェア書き換えとかでできるらしいんですけどあんまりよくないと思います)
1. Switchとポケモンのゲームソフトとインターネット環境 ※必須
当たり前だよなあ?
2. PC(win,mac,linux) ※必須
とりあえず今回はwindowsで進めていきます。
macとかlinuxとか使ってる人はは自力でなんとかできると思うので後回しします
スマホしかない人はAndroidならうまいことやればできると思います。iphoneは技術的には可能ですね。どちらにせよそれなりに知識が必要なのと俺は試してないので書けない。
3. そういうことができるソフト ※必須
switch-lan-playってのがあります。(あとで説明のところで詳しく書くので今はDLしに行かなくていいよ)
何やってるか雑に説明
switchをPC経由でサーバーに接続し、同一LANにあるように見せかけてLANモードで通信できるようにするソフトです
4.↑を動かすためのソフト ※必須
WinPcapってソフトが必要です。
通信を監視できるソフトっぽい。(あとで説明のところで詳しく書くので今はDLしに行かなくていいよ)
5.↑↑を操作するためのソフト ※任意
lan-play-GUIってのがあります。(あとで説明のところで詳しく書くので今はDLしに行かなくていいよ)
あんまりパソコン詳しくない人は入れた方がいいと思う。
3で説明したソフトにくっつけてあげるとナイスな画面で操作できるようになります。
ちなみに導入しなかった場合は3のソフトを黒い画面に白い文字が出る画面でコマンド操作をする必要があります。
②. ソフトの導入と設定
パソコン詳しい人はgithubのREADME読んだ方がわかると思う!!
面倒臭がって身もふたもないことを言っててもしょうがないので解説します。
順不同な手順が多いですがわかりやすくするため適当に順序振っておきます。
2-1.WinPcapをダウンロードし、インストールします。
WinPcapのダウンロードページに行き、ピンクで囲ったところをクリックするとダウンロードできます。
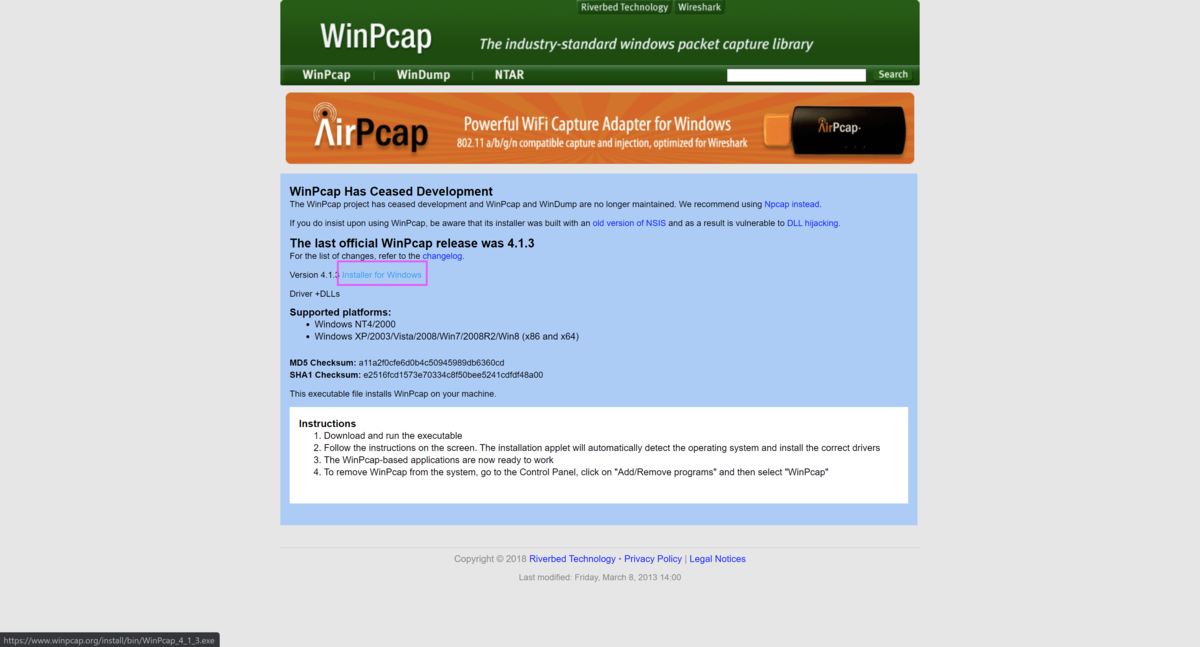
WinPcapのダウンロードページ
ダウンロードしたファイル(WinPcap_4_13.exe)を実行しインストールします。(ファイル名の数字は変わるかも)
「automatically start the winpcap driver at boot time」ってチェックボックスは「PCが起動した時に自動でwinpcap driverを起動しますか?」ってやつなので、チェックを外した場合、遊ぶ前に手動でwinpcapを起動する必要があります。
チェックしてもしなくてもどっちでもいいです。
こんな画面が出たらインストールできています。
この手順は完了です。次に進みましょう
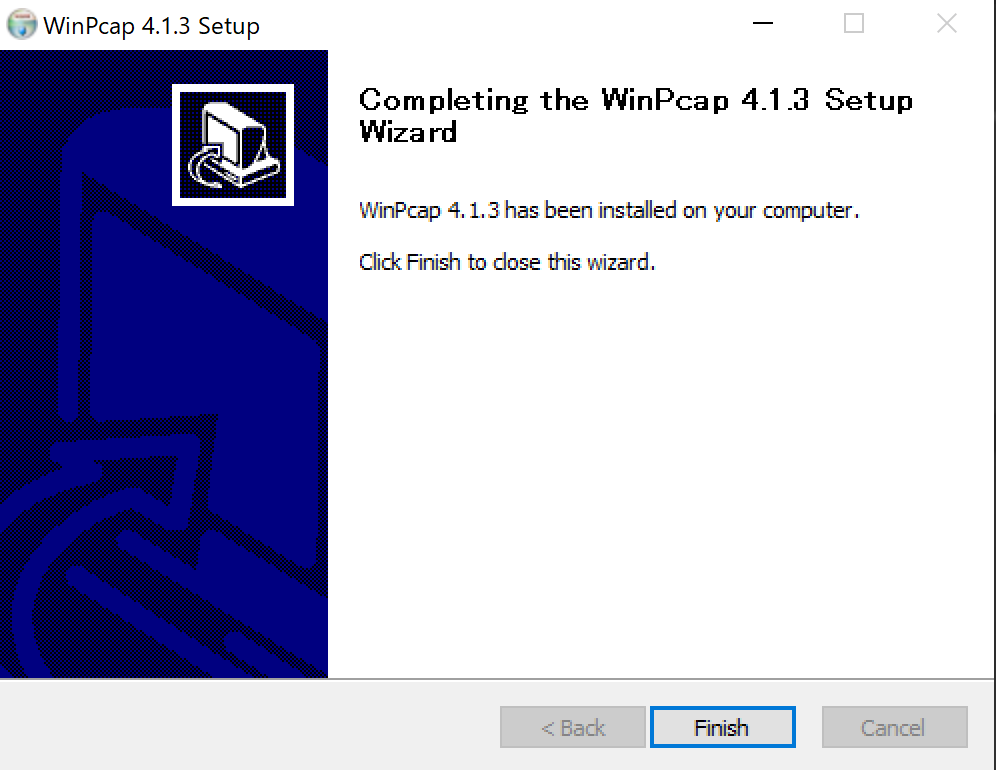
2.switch-lan-playをダウンロードします。
switch-lan-playのダウンロードページに行き、ダウンロードします。
①をクリックでファイル一覧が開き②をクリックするとダウンロードできます。
lan-play-win32.exeとlan-play-win64.exeはwindowsに合わせて選択してください。
最近のPCはほとんど64bitだと思います。
あと記事書いた時点ではv0.2.1が最新ですが、更新されていたら最新のものをダウンロードしてください。
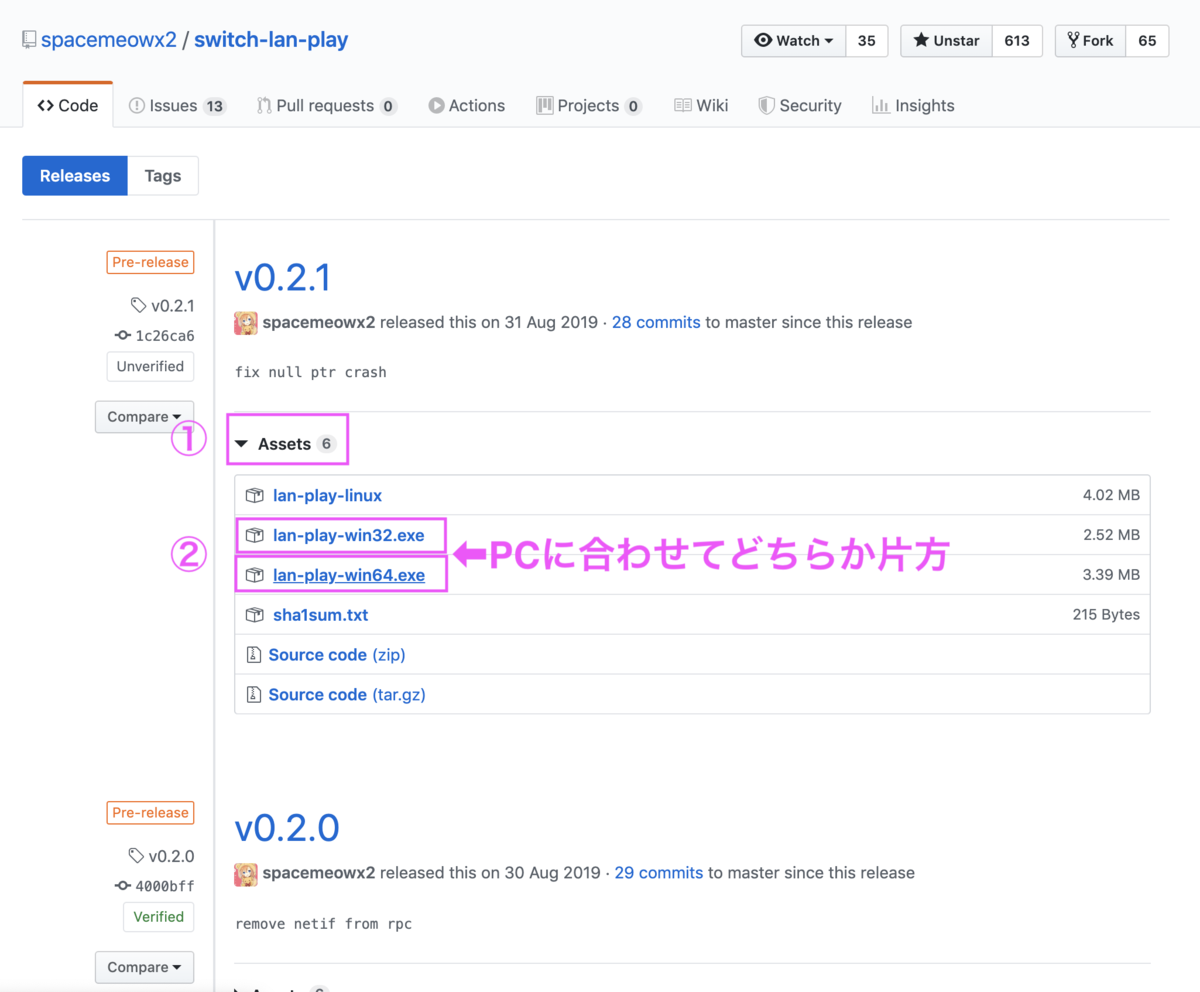
switch-lan-playのダウンロードページ
ダウンロードフォルダ(あるいは保存先)にlan-play-win64.exe(もしくはlan-play-win32.exe)がダウンロードできていたらこの手順は完了です。
はい次
3. lan-play-GUIをダウンロードします
lan-play-GUIのダウンロードページに行き、ダウンロードします。
数字書いたけどさっきと同じ。64か32かもさっきと同じでおねがいします。
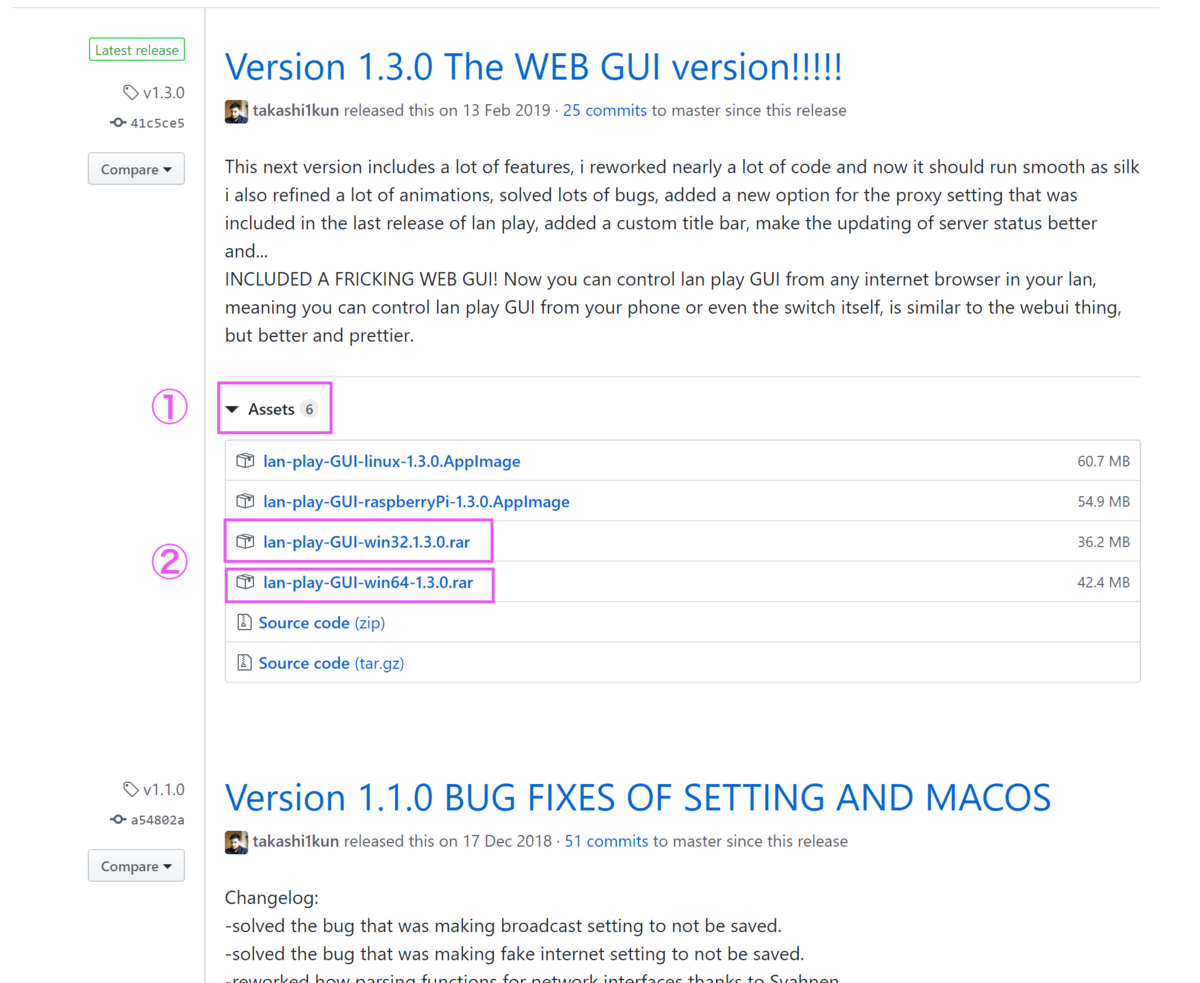
ダウンロードフォルダ(あるいは保存先)にlan-play-GUI-win64.rar(lan-play-GUI-win32.rar)がダウンロードできていたらこの手順は完了です。
はい次
4. lan-play-GUIを解凍(=展開)し、switch-lan-play(↑ダウンロードした)とがっしゃんこします
.rarってなんだよ
.zipのお友達で彼と同じく圧縮ファイルです。ただ一つだけ問題があってwindow標準の機能で解凍(=展開)できません。
解凍できるソフトを持っていない人は7zipというソフトがあるのでインストールして「7zip rar 解凍」とかでググってください。身内があまりにもこの部分で問題が発生した場合はちゃんと書きます。
解凍できたという体で続けます
解凍するとwin-unpackedというフォルダが出てきます。
見当たらない人も解凍した時に出てきたファイルをクリックするとその中にあるかもしれません。
win-unpackedの中に先ほどダウンロードしたlan-play-win64.exe(もしくはlan-play-win32.exe)をコピーします。
lan-play-GUI.exeと同じところにコピーできたらこの手順は完了です。
次いきます
↓参考画像(ちゃんとコピーできたあと画像です。名前順にするとお隣になる)
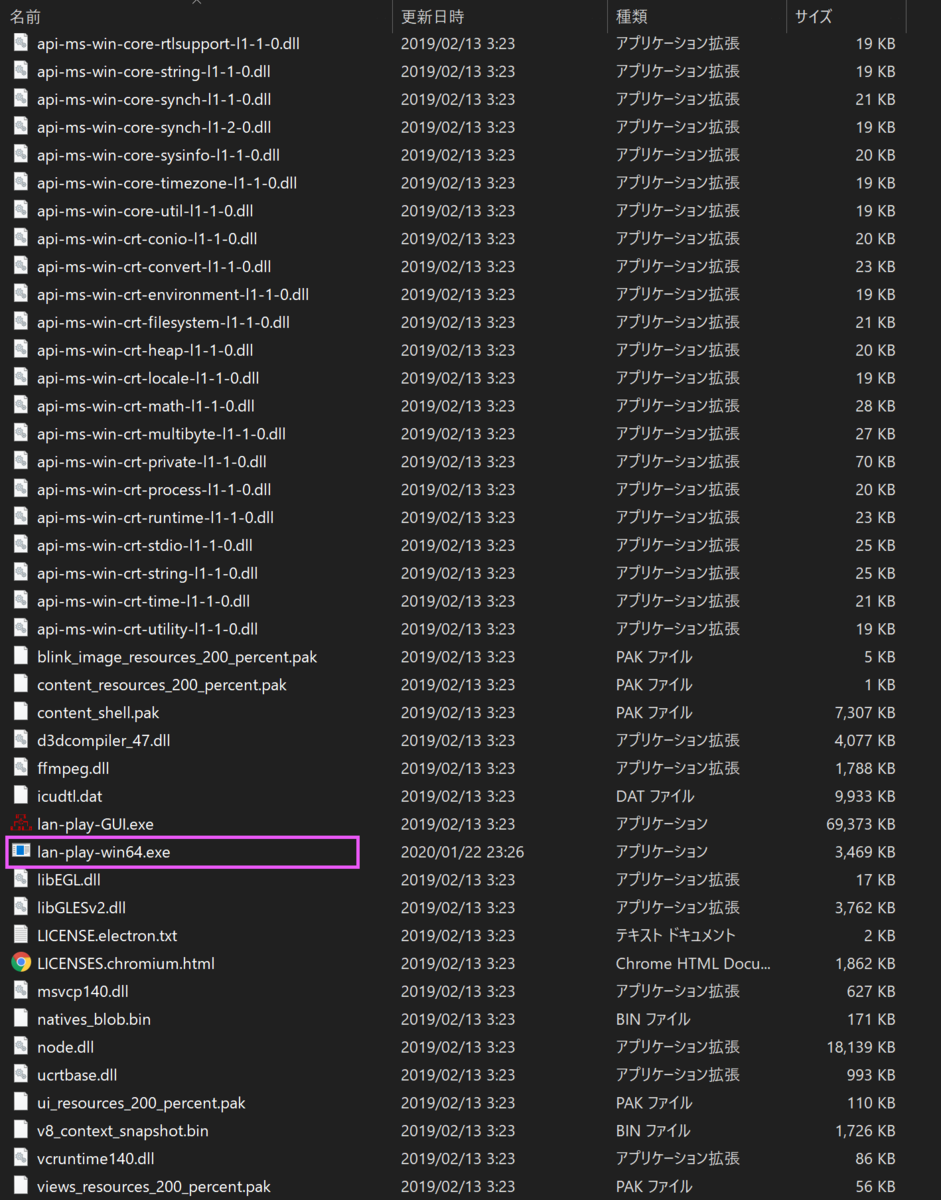
5. 起動して接続先を設定
起動!!!!
する前にダウンロードフォルダにあるのでどっかちゃんとしたところ(ドキュメントとかDドライブ直下とかprogramfilesとか人によりお好きに)に移動した方がいいと思った。
よくわかんない人は上2行は見なかったことにして。
はい気を取り直して起動!!!!
lan-play-GUI.exeをクリックすると起動します(lan-play-winの方じゃないよ)
もしかするとファイアーウォールの許可を与えますか?って出るので許可を押してください(拒否すると通信ができないので)。
こんな画面が出ましたね?
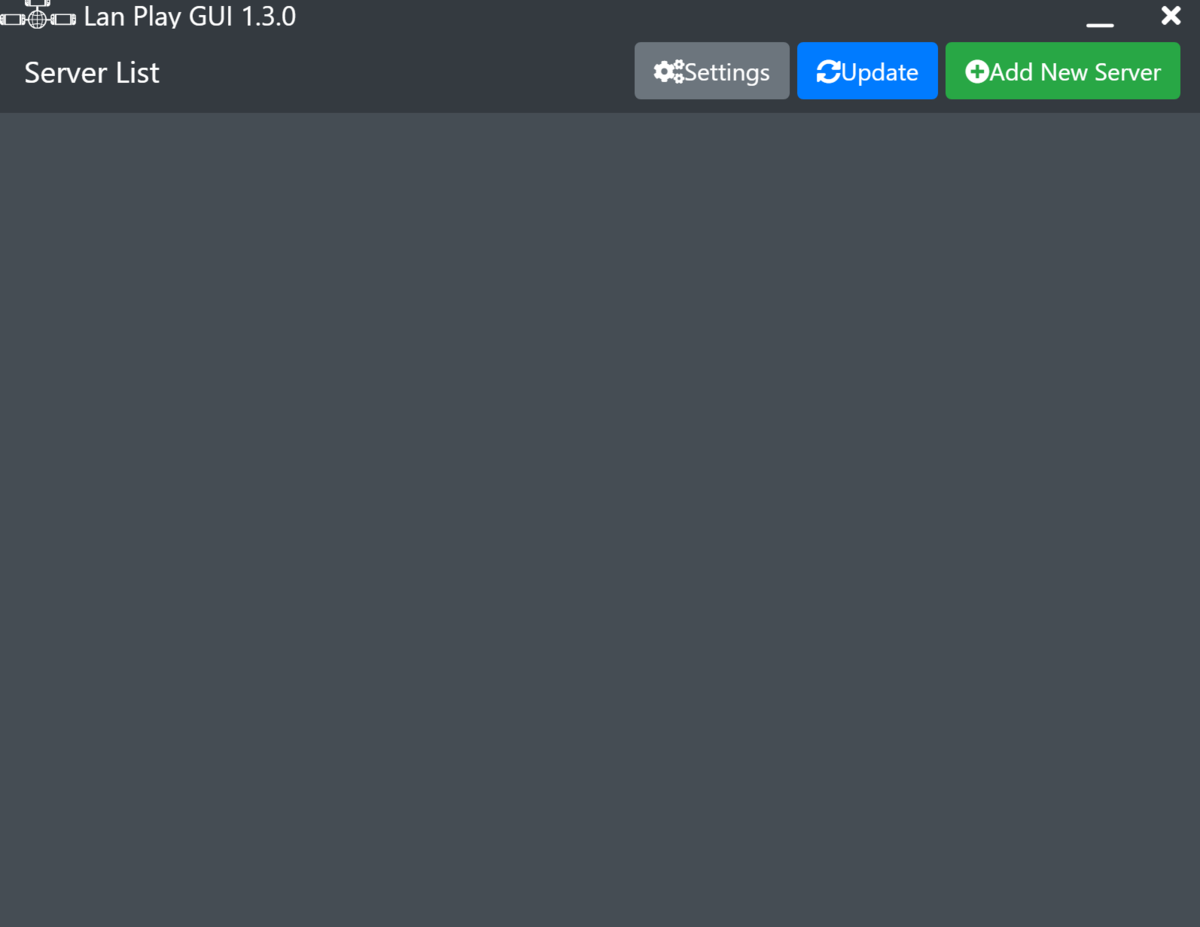
まだ接続先のサーバーを設定していないので何も表示されていません。設定しましょう。
右上の 「Add New Server」をクリックします。
こんな画面が出ましたね?ここにサーバーの設定を書きます。

設定項目の説明です
Server Name
表示されるサーバーの名前です。何入れてもいいですがわかりやすい方がいいですね。
例:ポケモンサーバー
Server URL
サーバーのURLです。サーバーの解説、サーバーを建ててくれた人に聞いてください。
例:pokepokehagemon.con:11451
ポート番号が11451開発者はそういうことだったのか...
Country
設定すると国旗アイコンがつくだけなので適当でいいです。
なんならNoCountryでいいです。
僕はジンバブエにしました。
全て設定できたら「Add Server」をクリックしてください。
こんな感じでサーバーが追加されていたら成功です。
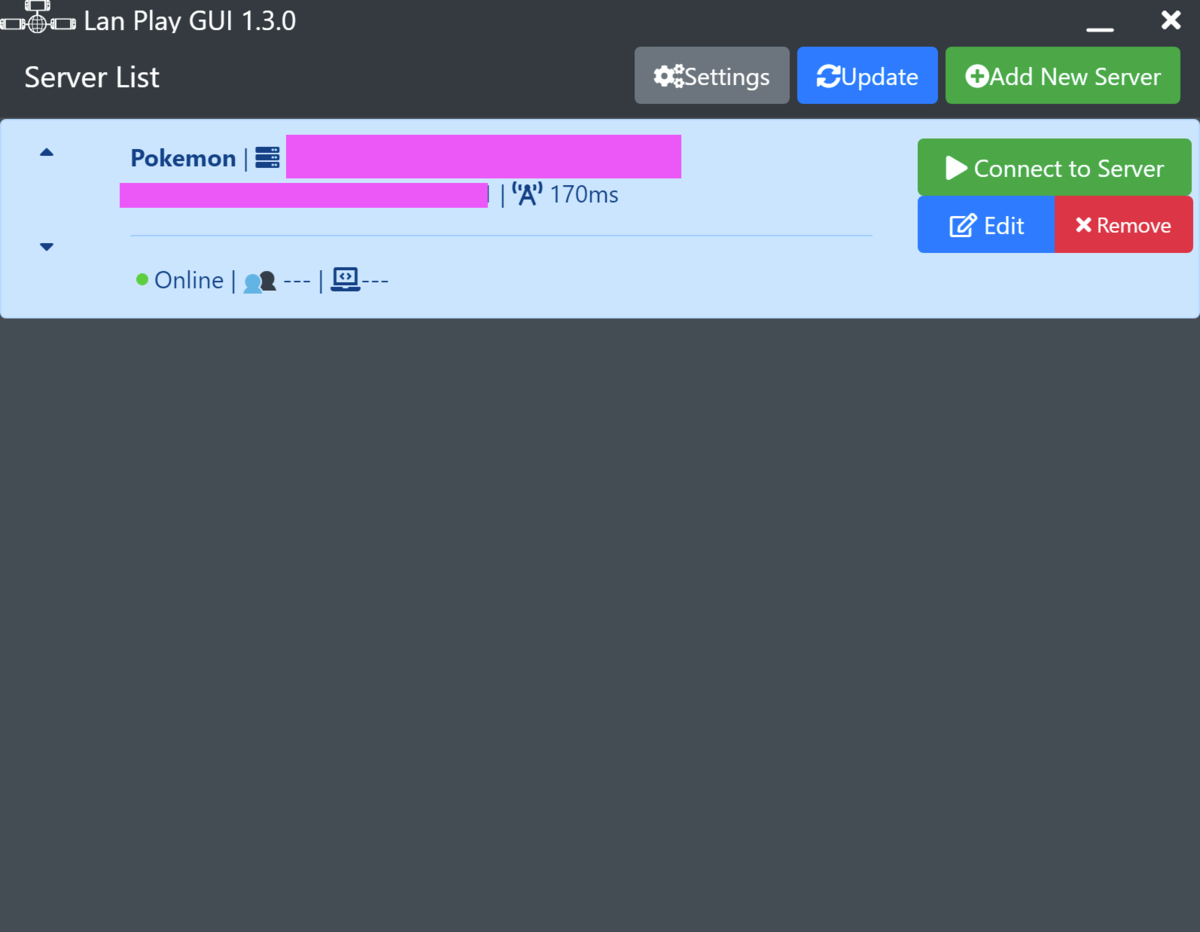
この手順は終わりなので次に進んでください。
5. switchの設定をします!!!
普通にswitchをおうちのwifiにつなぐと
switch⇄インターネット
という通信になってしまうのでこれを
switch⇄PCのswitch-lan-play⇄インターネット
にします。
設定の前に確認ポイント
PCとswitchは同じルーターに繋いでください。よくわからないひとはとりあえず同じwifiに繋いでいたらOKって認識でお願いします。
ヨシ!switchの設定に入ります。あとで画像載せる
設定項目のある画面まで移動します
1.switchの設定のインターネット設定を選択してください
2.接続中のアクセスポイント(もしくは有線LAN)を選択してください
3.設定の変更を押してください。
4.IPアドレス設定が「自動」になっていると思うので「手動」にしてください。
[ここら辺がswitchのスクショもってくるのめんどくさい。あとで追記]
次は設定項目に数字を入れる
設定する項目は
IPアドレス設定の
です。
「IPアドレス」のみサーバーを建ててくれた人に数字を教えてもらってください。
他は画像の通りの数字で設定してください
元の設定に戻す方法は後述します(一言で言えば自動に戻すだけなんですけど)
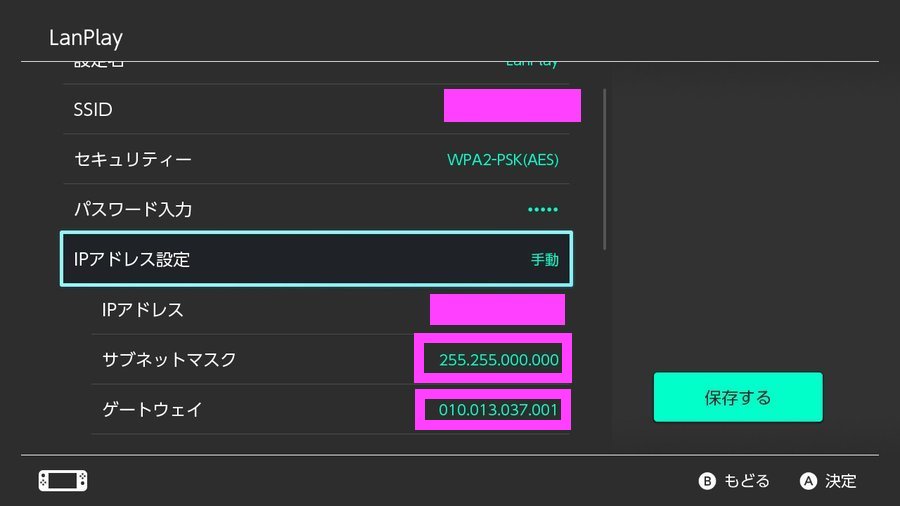

PC側でサーバーに接続していないので、接続テストはうまくいかないと思うのですが
とりあえず設定の入力ができたらこの手順は完了です。
これで設定は完了です。お疲れ様でした。
次は実際に接続します。次回以降はこれより先の手順のみで動作します。
③.サーバーに接続する
1. PCからサーバーに接続する
LanPlayGUIの接続したいサーバーのConnect to Serverボタンを押します
何やら黒い画面と実行中の表示が出たら接続成功です。
2.switchから先ほど設定したネットワークに接続する
PCがサーバーに接続されたので接続できるようになりました。
先ほど設定したネットワークを選択し、接続します。
3.もう遊べるよ!!!やったーーーーーーー
おつかれさまです。LAN Play GUIのUpdateボタンを押すと人数が増えていることがわかると思います。
ライブ大会自体の解説は後日書きます
④.サーバーから切断する
遊び終わったら後片付けしましょう。
1.switchの設定を元に戻す。
手動にしたところを自動にするだけです。
ちなみに再度手動にした場合に設定したデータは保持されるので手動自動の切り替えで普通のインターネットとLANプレイ用のネットワークを切り替えることができます。
2.PCをサーバーから切断する
Disconnect from Serverボタンを押してください。
これでサーバーから切断されました。人数が減っていることがわかると思います。
これにて完了です。おつかれさまでした。
忍!!!!!!!!!!!!!!!!!!!!!!!!!!!!!!!
多分全部書いた。足りないところあったら教えてね。
画像足りてないところはあとで付け足す。